카카오톡 사진 원본 보내기 설정하는 방법
카카오톡 사용하다보면 사진을 전송할 일이 많아요.
요즘 스마트폰 카메라 기능이 워낙 좋아서 화질 해상도 진짜 좋게 찍었는데 카카오톡으로 사진을 전송하고 나면 크기가 작아져 있거나 화질이 좋지 않게 변하는경우가 있죠.
용량 때문에 카카오톡은 원래 그런가? 하고 생각하실 수 있는데 이거 내가 스마트폰으로 찍은 그 상태 그 화질 그대로 원본으로 전송하는 거 선택하실 수 있어요.
다만 용량이 크니까 전송하고 바로 사진 정리를 해주셔야 전송후 스마트폰 용량을 많이 차지 하지 않으니 참고하세요.
모바일에서 사진원본보내는 설정 하는 방법이 2가지 있어요.
그리고 PC카카오톡에서 사진 원본으로 보내는 방법도 알아보도록 할게요.
카카오톡 모바일 사진 원본 보내기 설정방법
1. 카카오톡 전체설정으로 원본보내기 화질 설정
1. 카카오톡을 열어줍니다.
2. 오른쪽 위 톱니바퀴 모양을 눌러 설정으로 들어갑니다.
3. 전체설정을 클릭해줍니다.
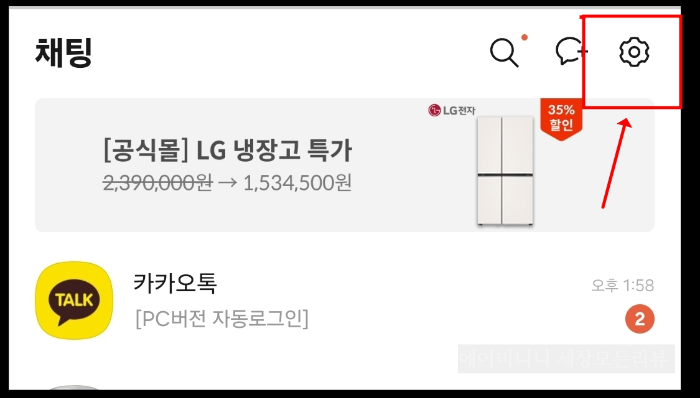
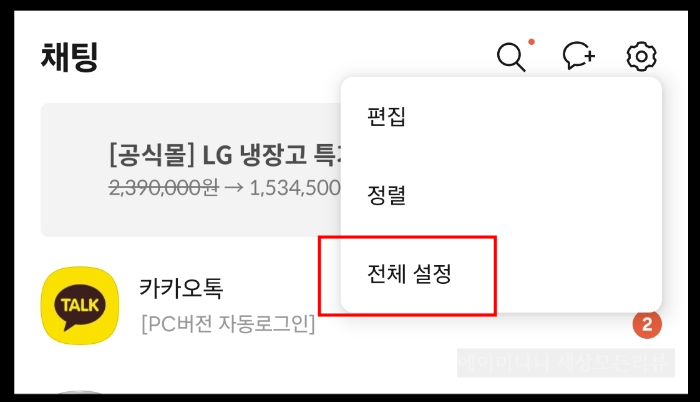
4. 전체설정 - 채팅 설정으로 들어갑니다.
5. 채팅 설정에서 미디어 사진화질 - 원본 / 동영상 화질 - 고화질로 설정합니다.

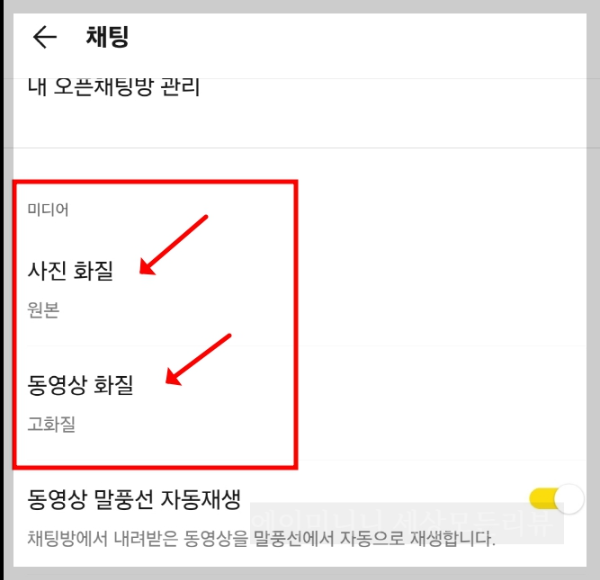
6. 이때는 전체설정을 변경하는 것이라 모든 채팅방에서 사진이나 동영상을 전송할때 원본 고화질로 전송이 됩니다.
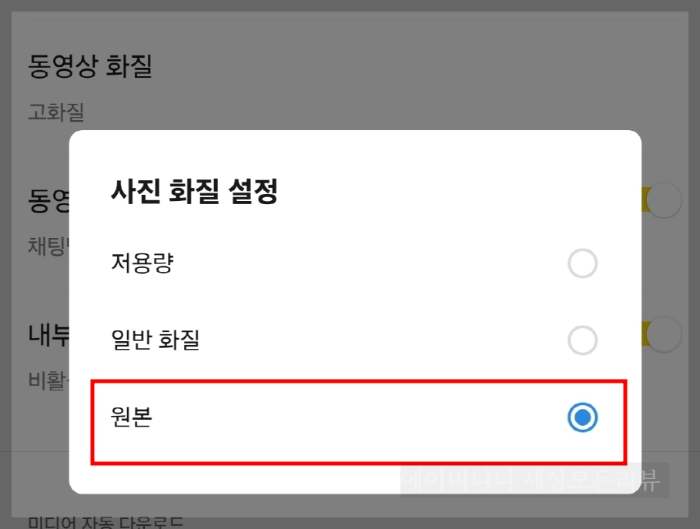
각각 보낼때 신경쓰지 않아도 원본 전송이 되기 때문에 편리하지만 카카오톡에 사진을 보낸 것도 내스마트폰의 용량을 차지 하기 때문에 바로 정리해주지 않으면 용량이 금방 가득찰 수 있어서 주의하셔야 합니다.
2. 카카오톡 채팅창에서 원본보내기 설정하기
채팅창에서 사진을 전송할때 원본으로 보낼 것인지 저화질로 보낼 것인지 용량 화질을 선택할 수 있습니다.
이방법을 일반적으로 사용하는데 사진 전송할때 꼭 한번씩 설정하고 보내면 좋아요.
내가 고화질 원본사진으로 보내고 싶을때는 꼭 체크하고 보내셔야 됩니다.
컴퓨터로 작업할때 체크하고 보내면 스마트폰에서 찍은 사진 그대로 저장하고 작업할 수 있어요.
1. 채팅창 아래 + 버튼을 눌러줍니다.
2. 앨범을 선택합니다.
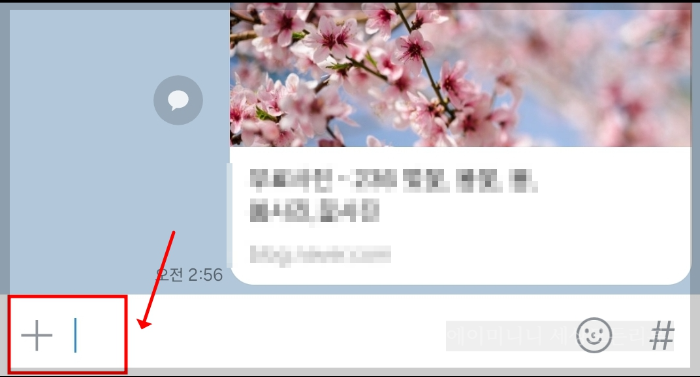
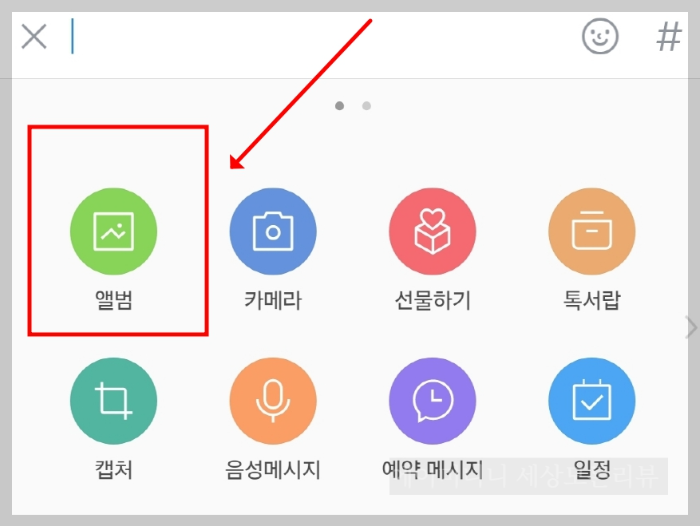
3. 앨범 선택하고 오른쪽 아래 점세개 ... 부분을 눌러 들어갑니다.

4. 화질 - 원본 / 동영상 - 고화질 선택하고 전송이 가능합니다.
이부분에서 설정을 해주고 전송하면 내 원본 그대로 전송이 가능하기 때문에 저장하고 사용하기 좋습니다.
체크가 일반이나 저화질로 되어있다면 원본 사진이 아니라 화질이 좋지 않을 수 있어요.


카카오톡 PC 사진 원본 보내기 설정방법
PC카카오톡도 자주 쓰기 때문에 여기서도 사진을 원본으로 전송하는 방법을 알아볼게요.
1. 카카오톡 채팅 목록을 열어줍니다.
2. 왼쪽 아래 톱니바퀴 부분을 눌러 설정으로 들어갑니다.
3. 톱니바퀴 - 설정으로 들어가줍니다.
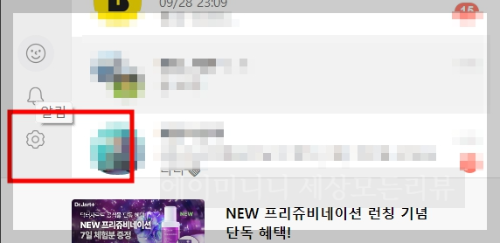
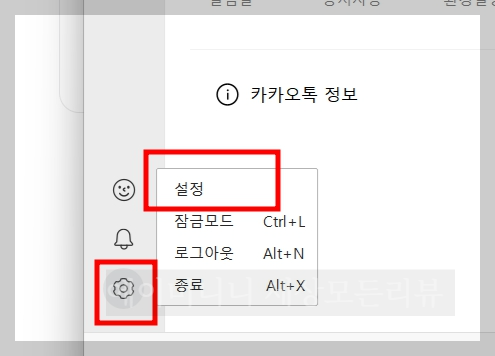
4. 채팅 부분을 눌러줍니다.
5. 채팅 옵션에서 동영상 원본으로 보내기 설정하면 됩니다.
PC카카오톡에는 사진원본 보내기 설정이 없어요.
왜 없는 지 알 수 없는데 동영상 원본 보내기만 있어서 체크해서 쓰고 있어요.
이렇게 설정해서 보내기를 하면 내가 컴퓨터로 작업한 동영상을 스마트폰으로 원본 전송해서 SNS나 유튜브에 올리기가 편하더라고요.
동영상 원본보내기 기능이 유용하게 쓰일 때가 있으니 참고하세요.
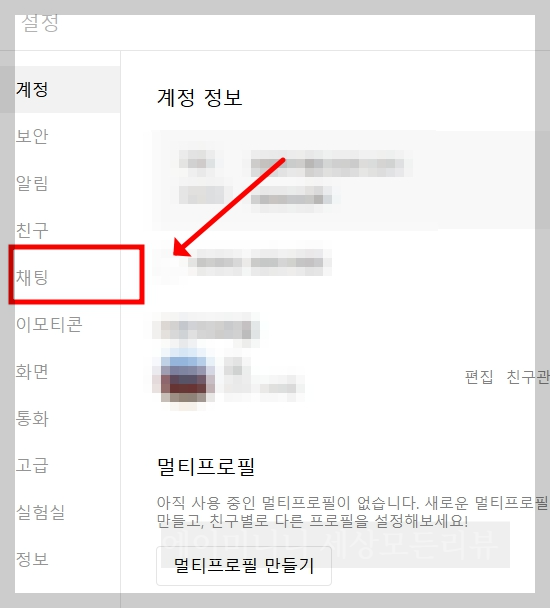
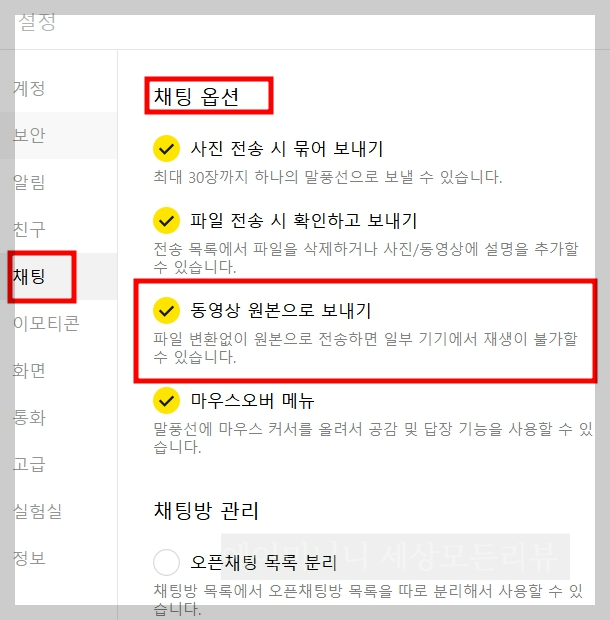
채팅 옵션에서 <사진전송시 묶어보내기> 도 설정해놓으시면 10장 20장 30장까지 묶어보낼때 한번에 전송할 수 있어서 좋아요.
참고하세요!
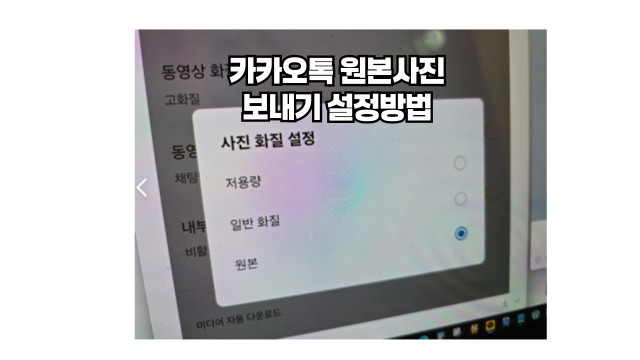
'도움이 되는 생활정보 > 카카오톡 핸드폰 사용법 IT' 카테고리의 다른 글
| 삼성 갤럭시 휴지통 복원 삭제한 사진 동영상 복원 방법 (3) | 2024.09.30 |
|---|---|
| 갤럭시 저장 공간 늘리기 핸드폰 사진 삭제 휴지통 비우기 (1) | 2024.09.30 |
| 카카오톡 이모티콘 플러스 정기구독 해지하기 (정기결제 바로해지) (1) | 2024.09.29 |
| 갤럭시 핸드폰 사진 이미지 용량줄이기 크기 조절하기 자르기 (1) | 2024.09.18 |
| 카카오톡 이모티콘 싸게 구매하기 선물하기 방법 20%할인 구매 (3) | 2024.09.17 |




댓글