폼텍 fomtec 3102 바코드용 라벨 바코드 입력방법
안녕하세요. 에이미니니입니다.
폼텍 디자인프로9을 이용해서 폼텍 3102 라벨지 사용하는 방법을 포스팅해볼게요.
이번에 바코드 라벨지를 인쇄하면서 3102 라벨지를 선택해서 작성해봤는데요.
요거 바코드용으로 나온 것이라 40개 라벨지로 되어있는데 은근 쓸모가 많고 사이즈가 괜찮아서 많이들 쓰시더라고요.
꼭 바코드용으로 쓰는 것 뿐 아니라 일반 집에서 쓰는 라벨 붙이는데도 많이 쓰는 사이즈라서 작업하기 괜찮아요.
혹시 바코드를 만드시는 분들이라면 요걸로 쓰시는 거 괜찮고요.
그럼 바코드 입력방법 한번 알아볼게요.
1. 폼텍 fomtec 3102
fomtec 3102 라벨을 디자인프로9에서 선택해줍니다.
그럼 이렇게 40개로 되어있는 라벨지가 선택이 됩니다.
내가 3102 라벨지를 가지고 있다면 바로 작업을 해서 인쇄를 하면 되고요.
만약 A4에 인쇄를 한다면 칼선인쇄 해주고 잘라주면 편해요.
바코드 입력방법을 알아보도록 할게요.
글자 입력하는것보다 좀더 편하고 간단한 작업입니다.
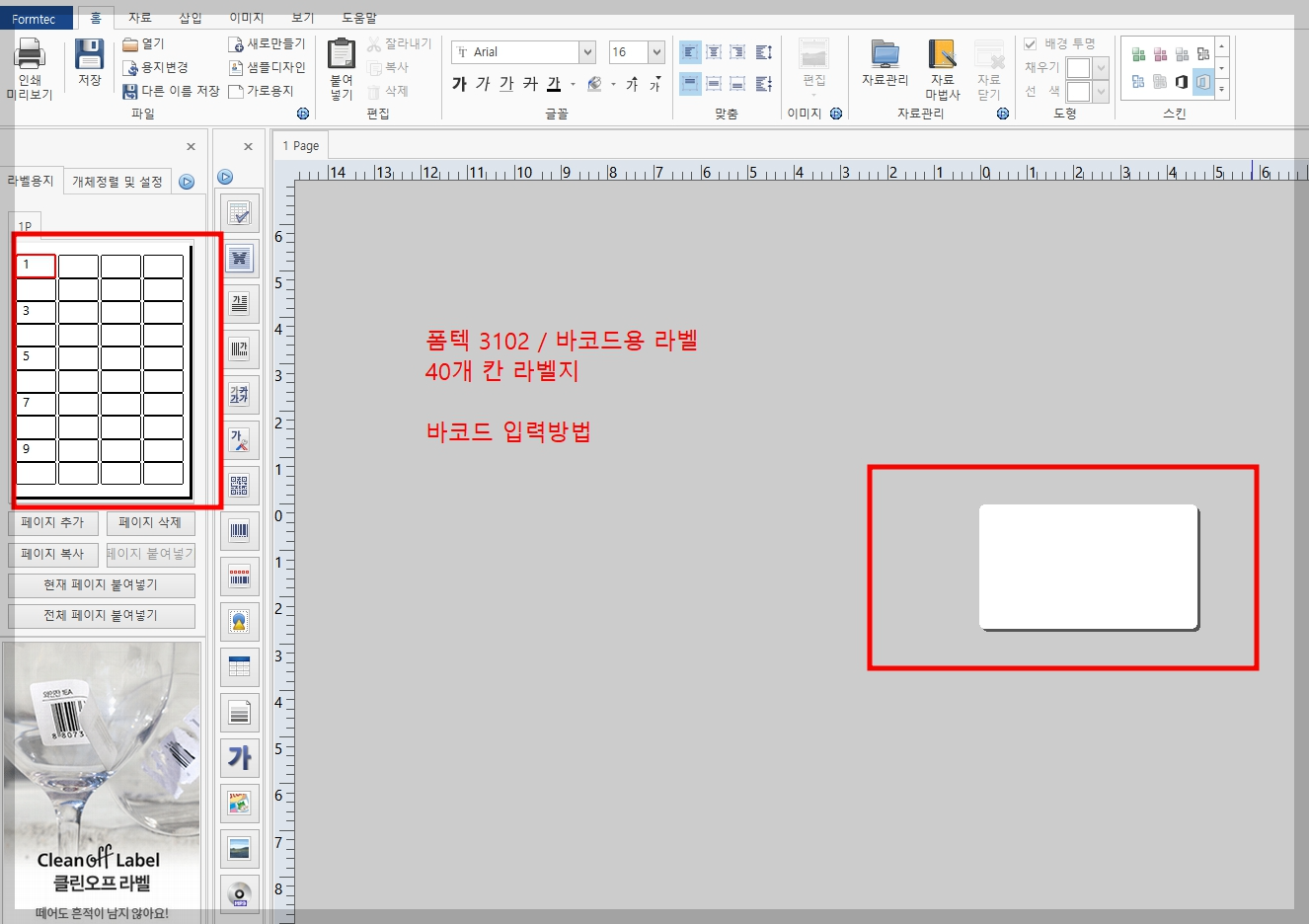
2. 디자인프로9 바코드 입력방법
폼텍 3102 라벨에서 칸 하나를 선택한 이후 위 목록에서 <삽입>을 선택해줍니다.
그리고 <바코드>를 선택해주면 됩니다.
만약 왼족에 도구목록에 바코드가 있다면 그것을 선택해주셔도 됩니다.

1칸을 지정하고 1개의 바코드를 먼저 작업해주면 되고요.
만약 똑같은 바코드를 40개의 라벨에 똑같이 붙여넣기 하고 싶으시다면 한칸만 작업하면 됩니다. 붙여넣기 작업을 하지 않고 바로 전체 붙여넣기가 가능합니다.
만약 각각의 칸에 다른 바코드를 넣는 것도 가능하니 바로바로 바코드를 만들어주면 되고요.
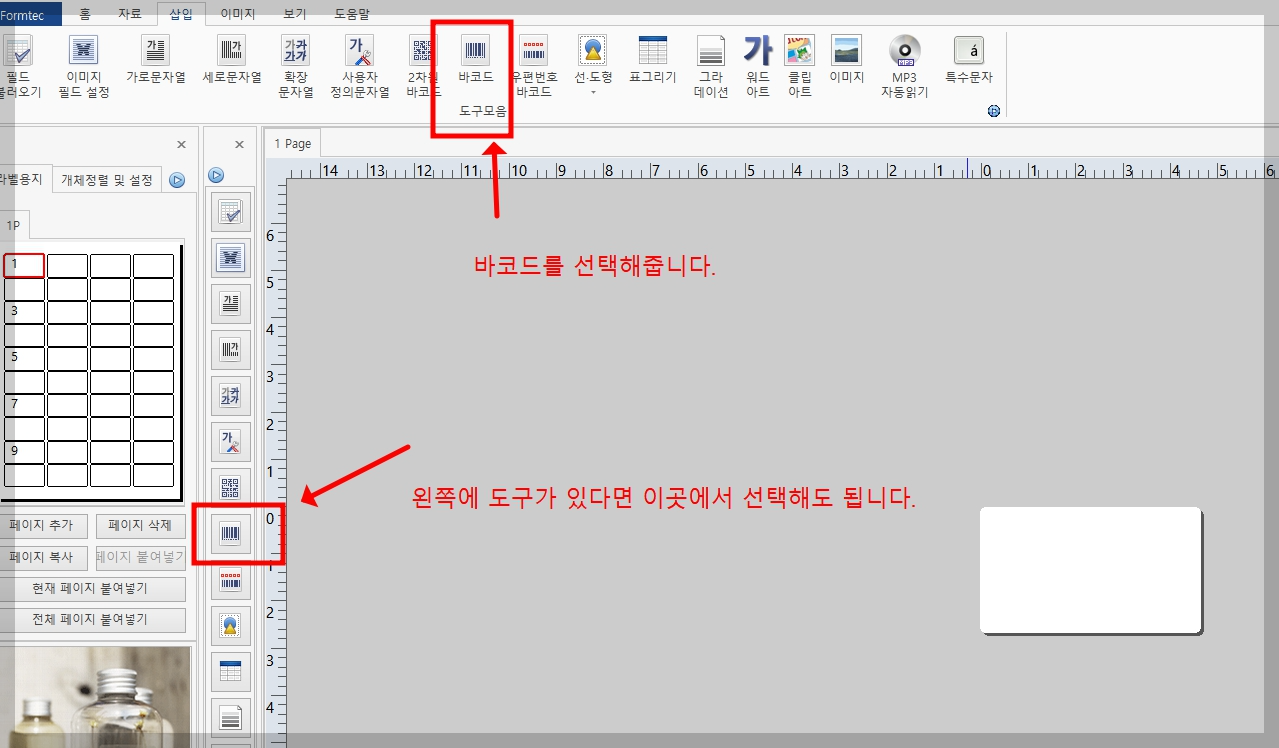
바코드를 선택해주면 바로 바코드를 만들 수 있는 작업창이 생깁니다.
바코드를 만드는 것은 아주 간단합니다.
생성된 바코드 번호를 입력해주기만 하면 자동으로 바코드가 만들어지는데요.
다른 곳에서 바코드를 만들어서 그림으로 넣지 않아도 자동으로 디자인프로9에서도 바코드를 만들 수 있어요.
이때는 바코드 번호를 알고 있어야 합니다.
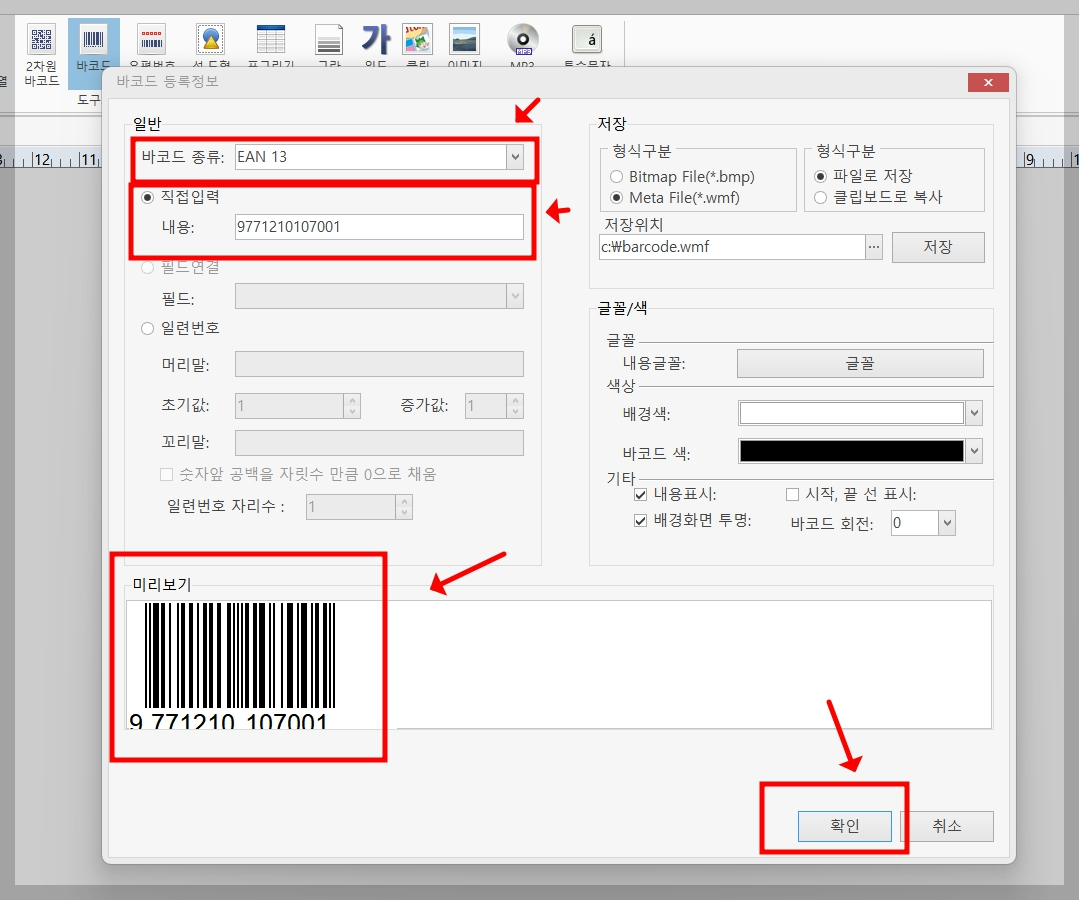
막대형 - 바코드를 만들어볼게요.
내가 만드고자 하는 바코드 종류를 선택해주고 바코드 번호를 입력해주기만 하면 바코드가 생성됩니다.
생성되는 바코드는 바로 미리보기가 가능합니다.
바코드색도 지정해줄 수 있어요.
그리고 확인을 눌러주면 됩니다.
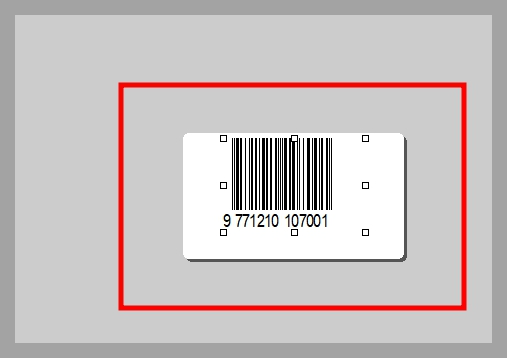
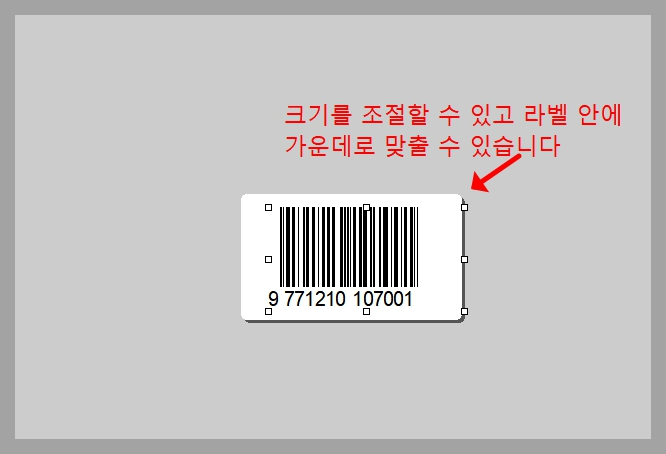
확인을 눌러주면 라벨지 칸에 내가 만든 바코드가 만들어져 들어갑니다.
만들어진 바코드를 한번 클릭해주면 크기를 조절할 수 있는 변형툴이 만들어집니다.
크기와 정렬을 바꿔줄 수 있어요.
칸의 중간에 올 수 있도록 이리저리 움직여서 정렬을 바꿔주고 크기도 조절해줍니다.
똑같이 만들고 싶다면 이렇게 한 칸만 작업을 하면 됩니다.
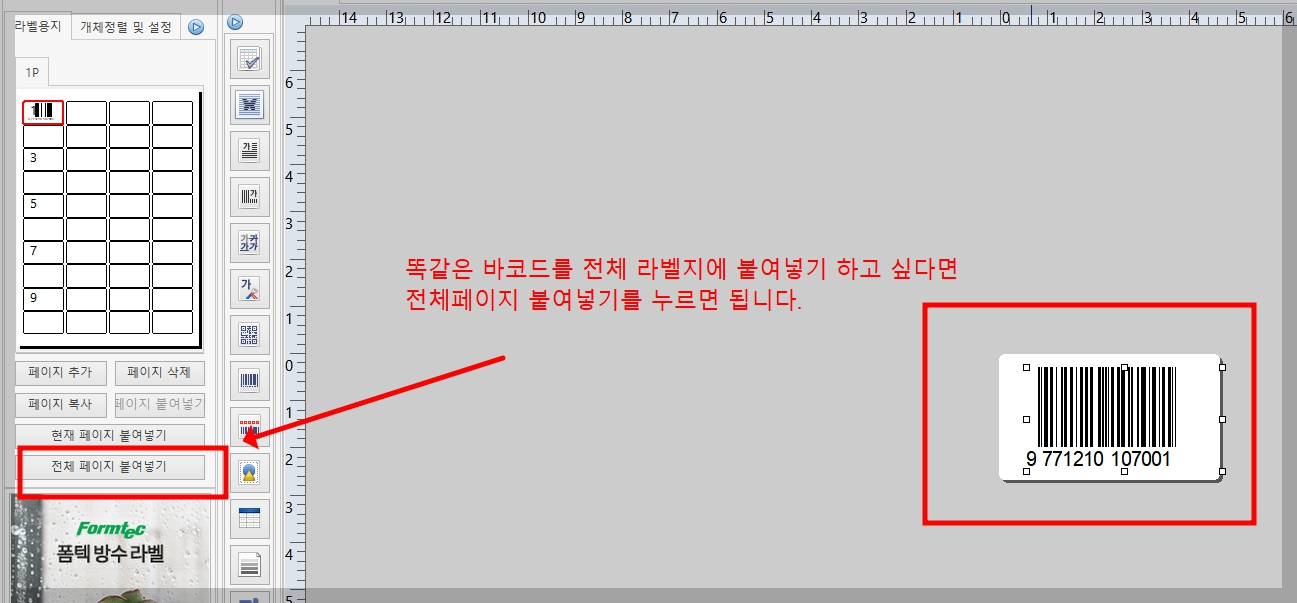
똑같은 바코드를 전체 라벨지에 붙여넣기 하고 싶다면 <전체페이지 붙여넣기>를 누르면 됩니다.
그럼 만들어진 바코드가 전체 40개 라벨 칸에 복사가 됩니다.
이후 만들어진 것을 크게 확인하고 싶다면 <홈>을 눌러서 <인쇄미리보기>를 눌러줍니다.
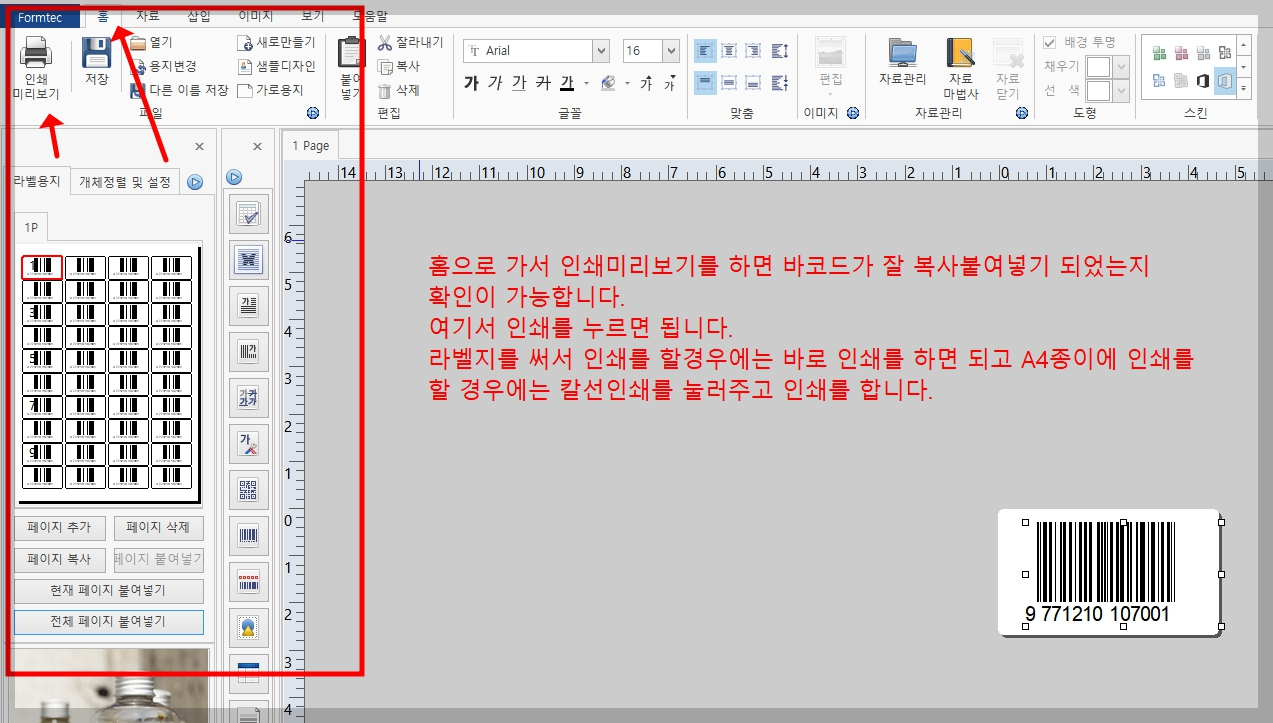
이때 수정할 것이 없고 이대로 인쇄를 해도 된다면 인쇄를 누르면 됩니다.
내가 폼텍 3102 라벨지를 써서 인쇄를 한다면 바로 인쇄를 누르면 됩니다.
만약 A4종이에 인쇄를 해서 따로 쓸 예정이라면 아래 <칼선인쇄> 체크란에 체크를 꼭 하고 인쇄를 해야합니다.
그럼 라벨을 자를 수 있는 칼선이 따로 인쇄가 되어서 선을 따라 자르는 것이 편해집니다.
칼선인쇄를 따로 하지 않고 종이에 인쇄를 하면 선이 없어서 똑같은 사이즈로 자르는 것이 어려우니 꼭 체크하세요.
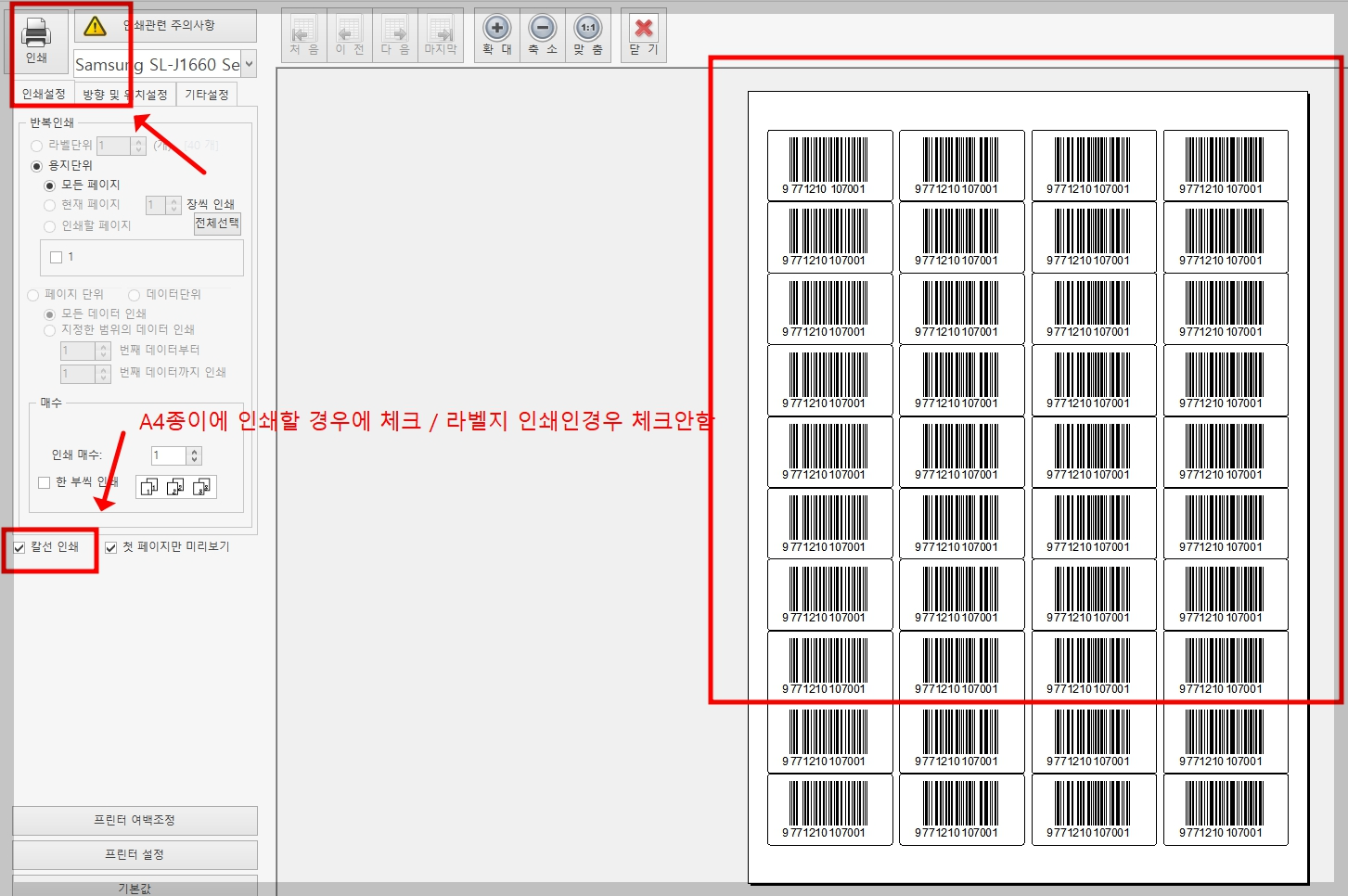
폼텍 3102 라벨지를 써서 디자인프로9으로 바코드 입력하는 방법을 알아봤어요.
다음 라벨지를 또 선택해서 그림이나 글씨를 입력하고 변형해서 인쇄하는 방법에 대해서도 포스팅해보도록 할게요.
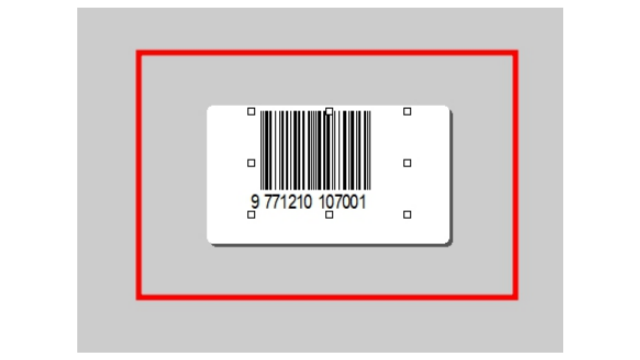
'컴퓨터 프로그램 다운로드 사용방법 > 폼텍 fomtec 서식' 카테고리의 다른 글
| 폼텍 라벨지 다이소 오피스라벨 플러스메이트 라벨 후기 (1) | 2024.12.02 |
|---|---|
| 폼텍 fomtec 디자인프로9 라벨지 서식 3629 (2) | 2024.11.14 |


댓글